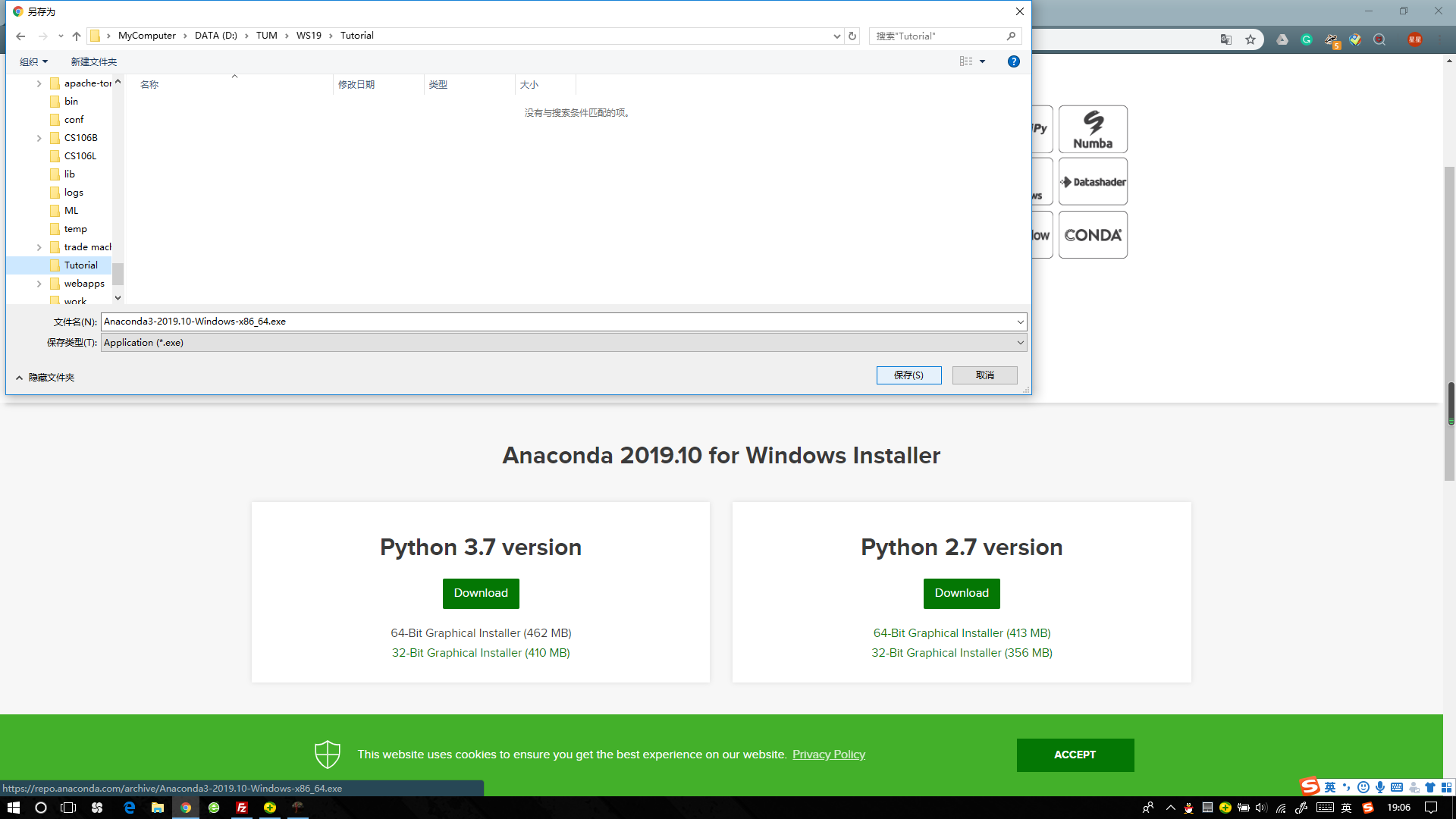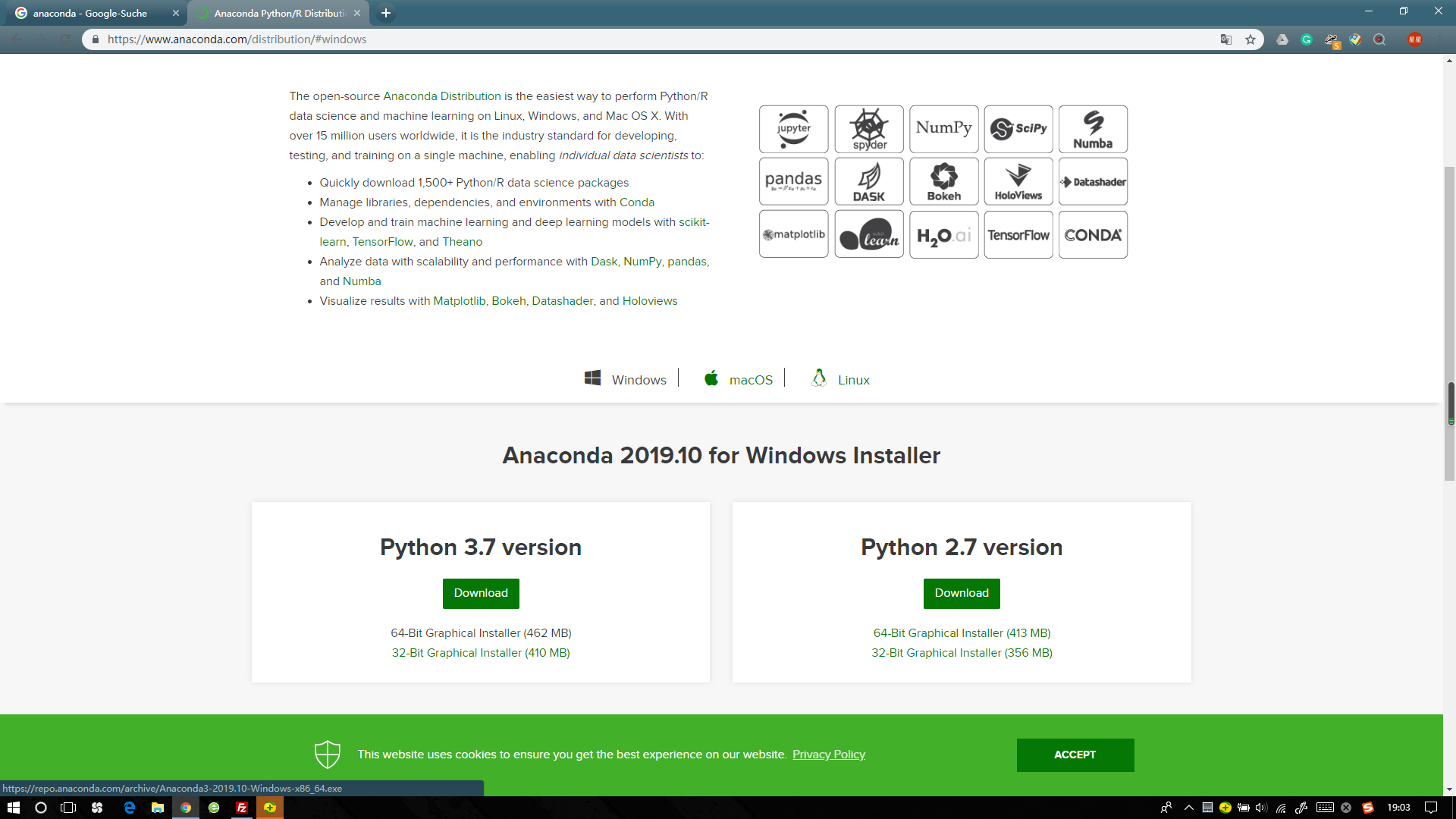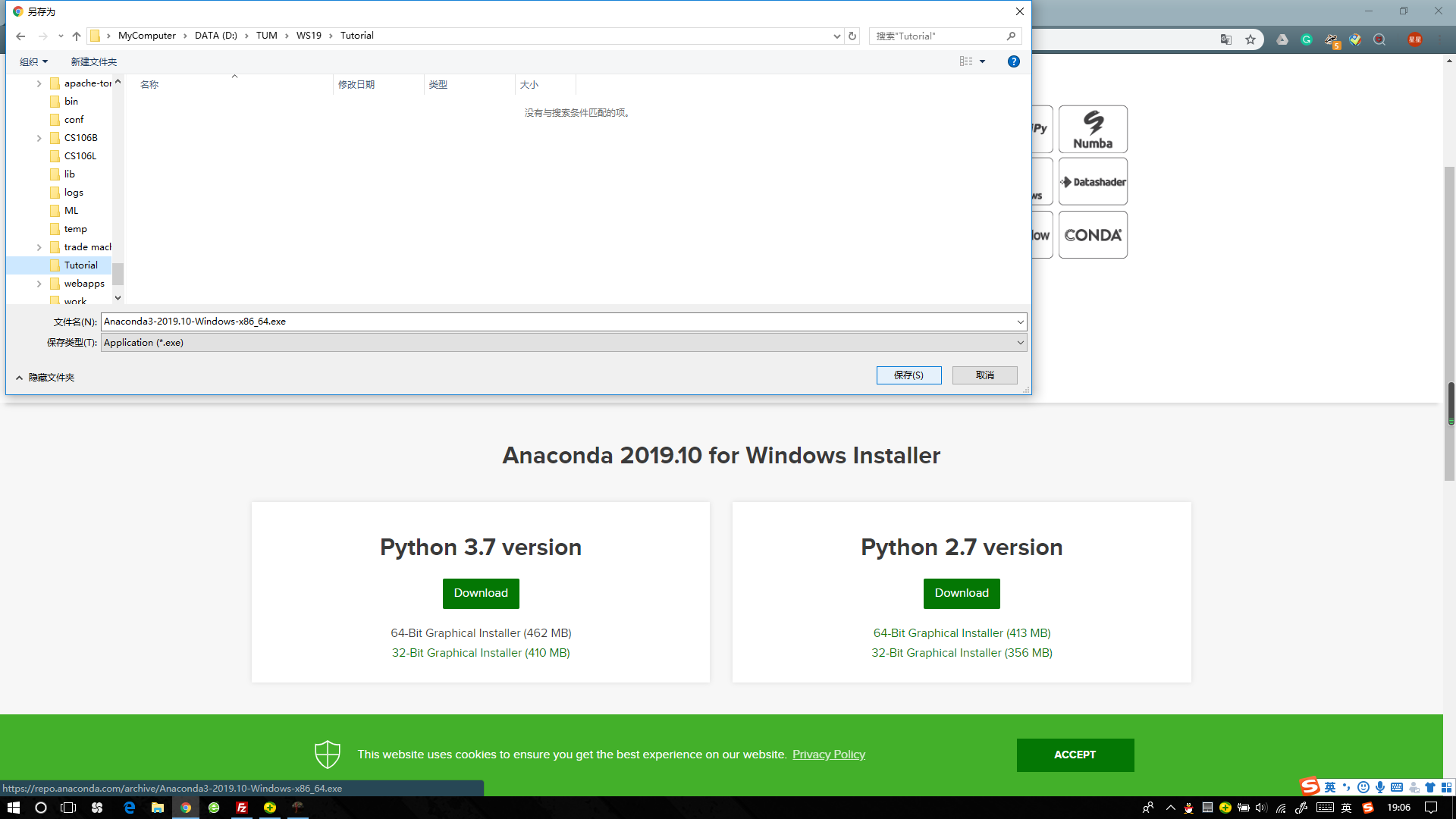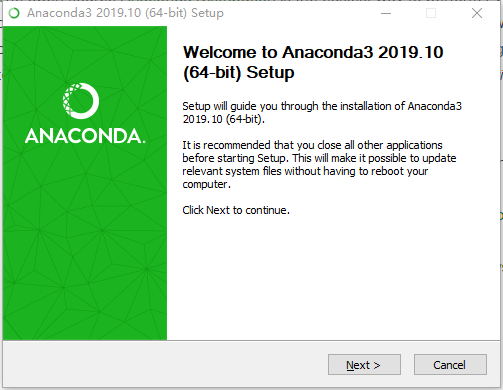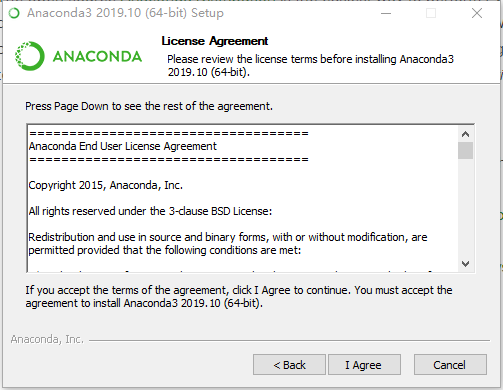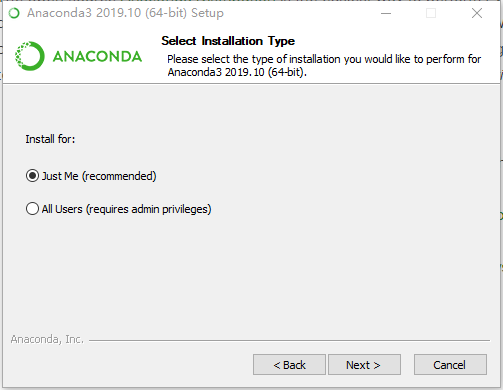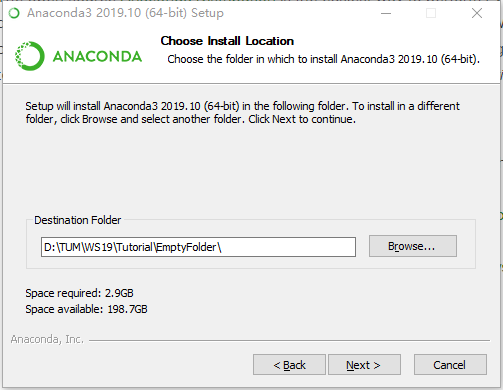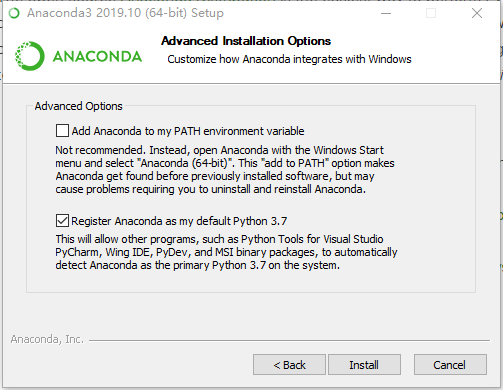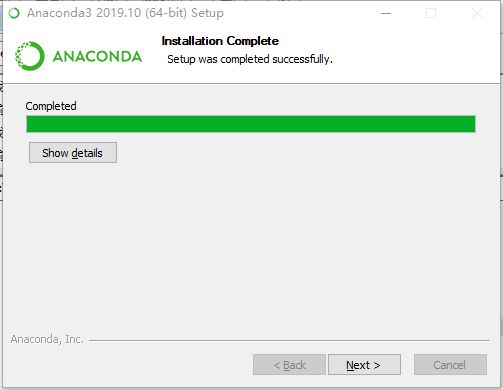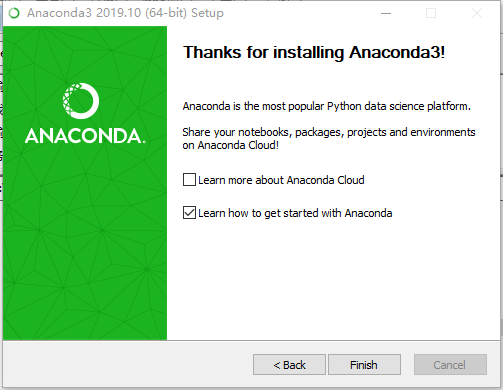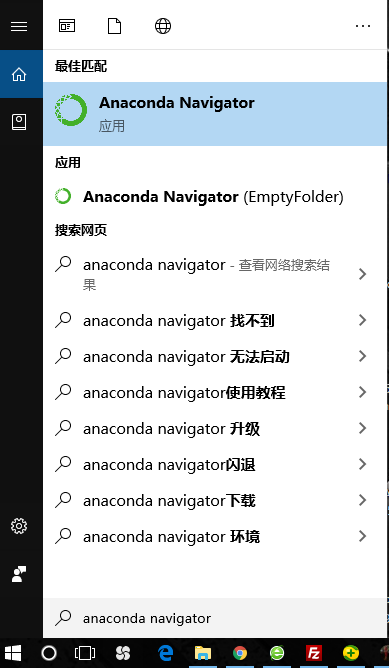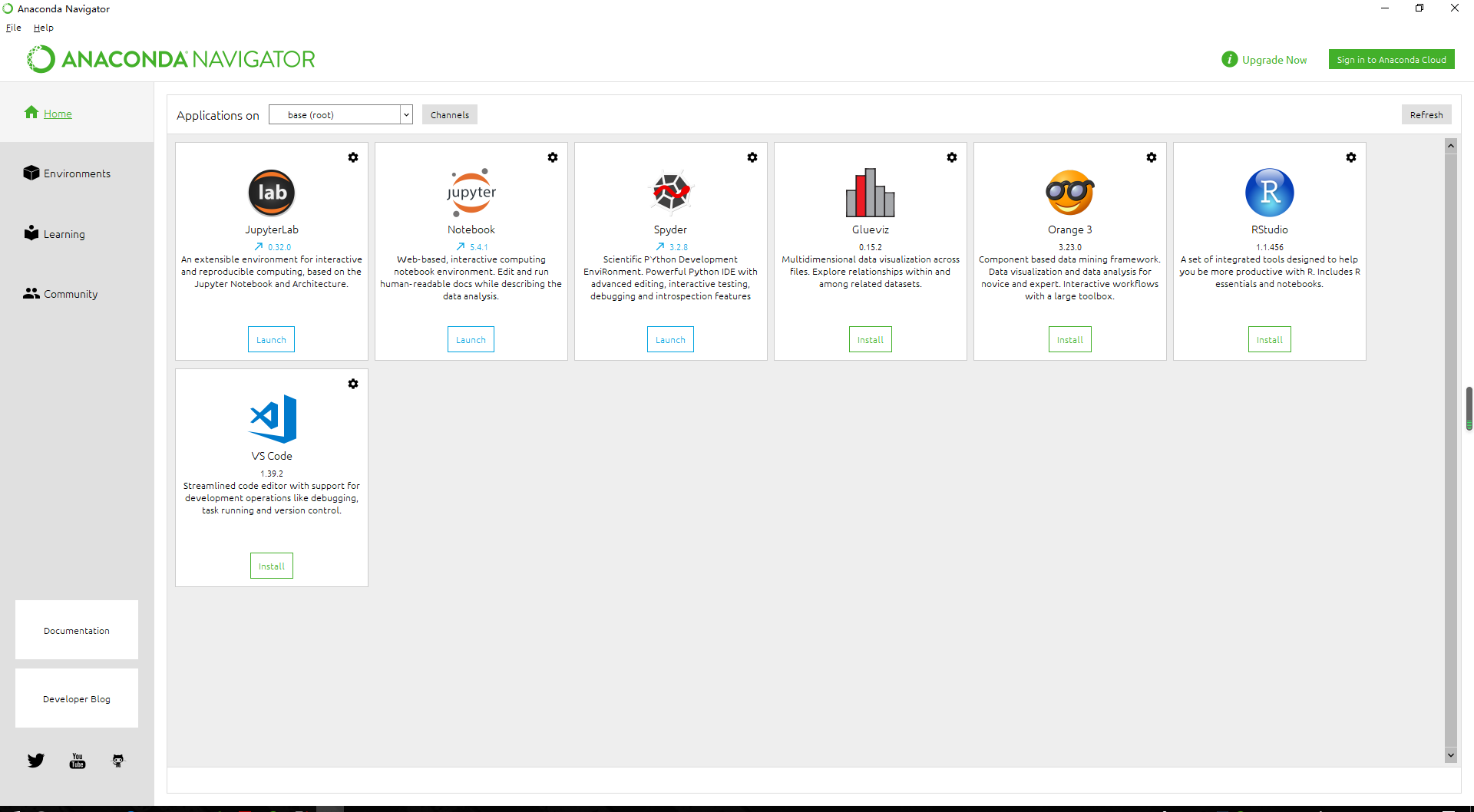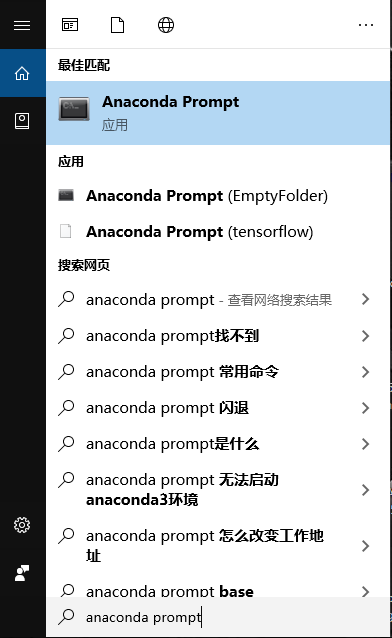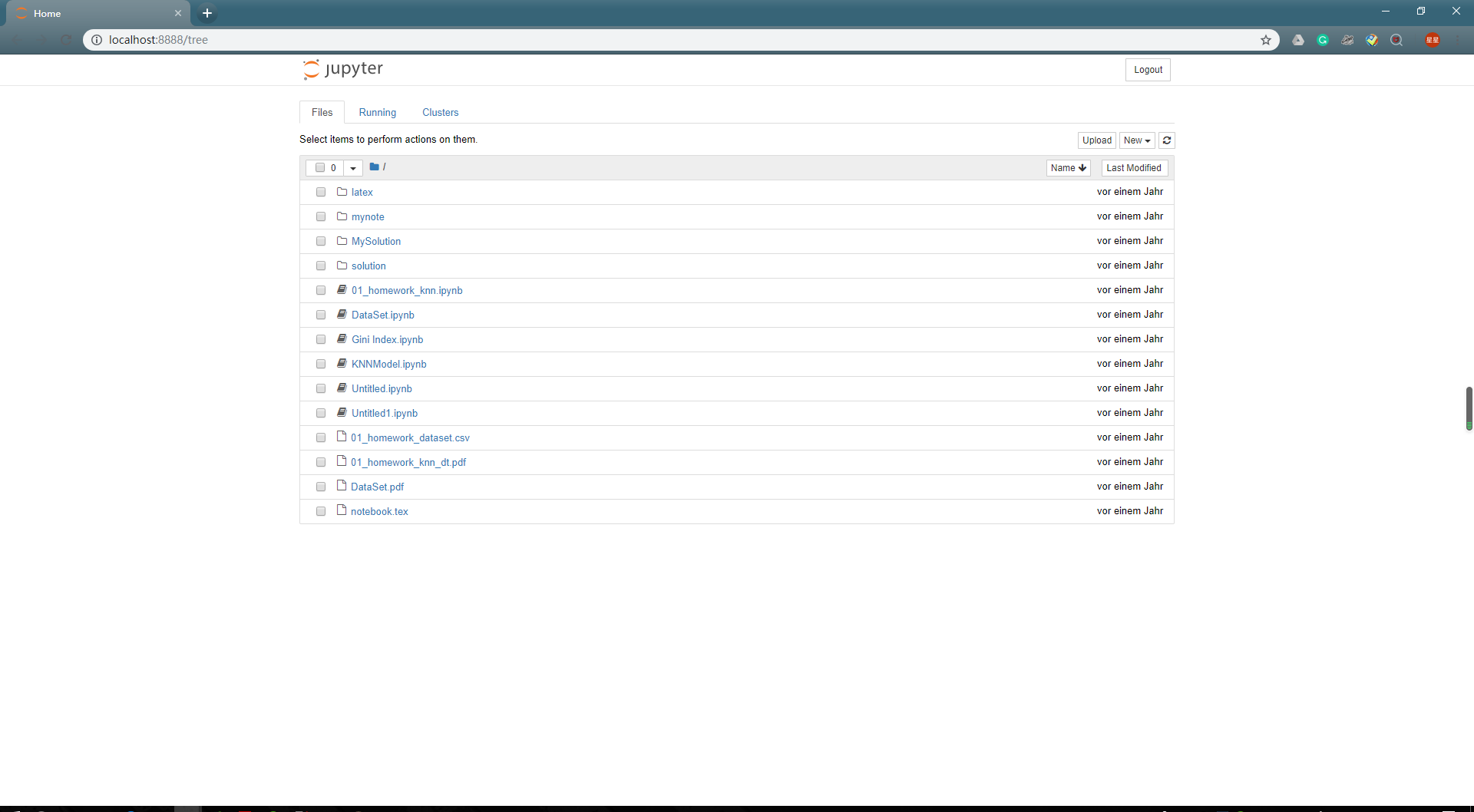Here is the introduction to installation of anaconda on windows 10.
Step 1: Install the anaconda graphical installer
Go to the download website:
anaconda 3
And chose the right operation system, in this example we use the windows 10. Download the 64-Bit Graphical Installer.
After clikcing on the link, the download will start automatically.
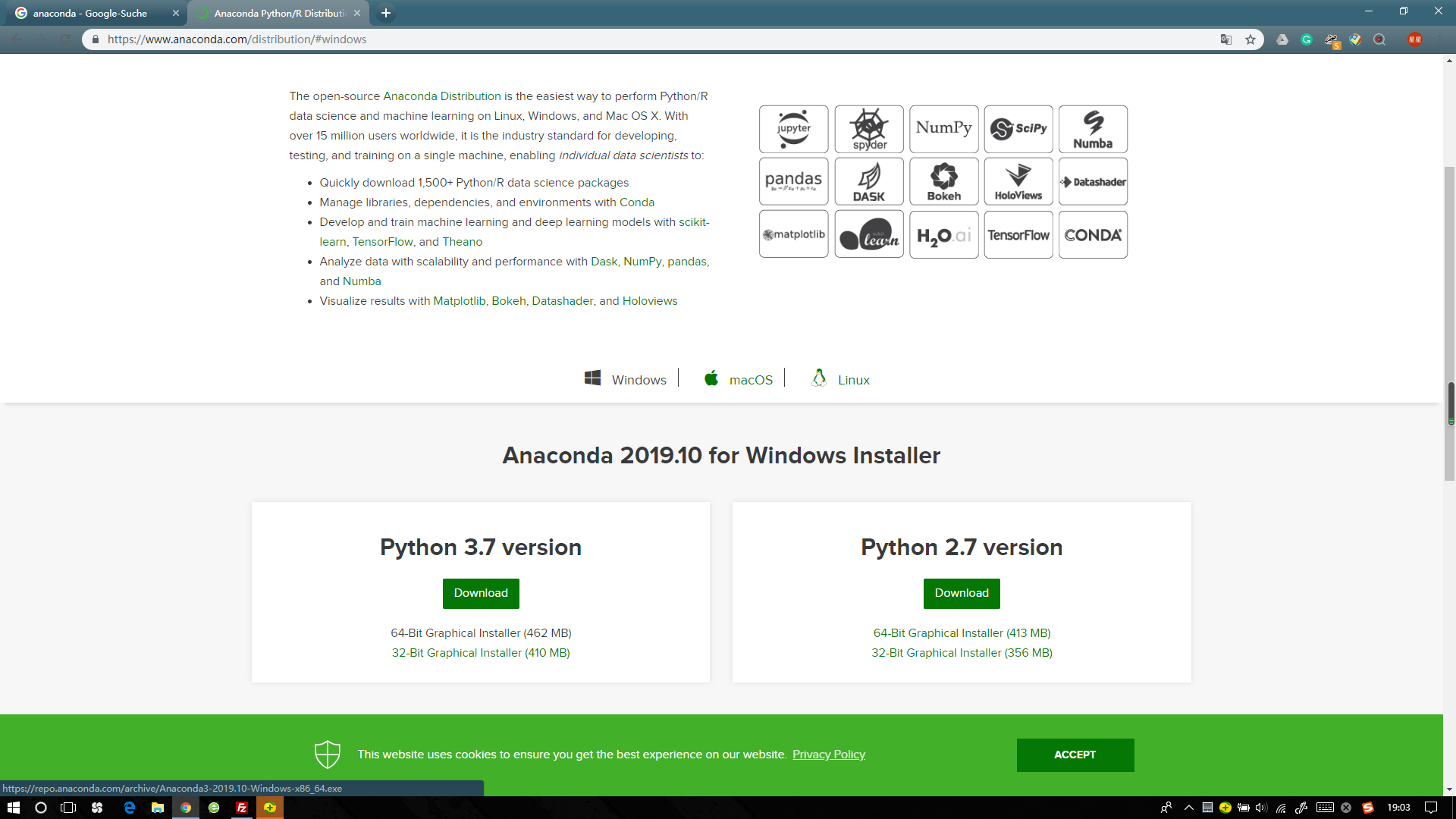
Step 2: Select the directoy where you want to save the installer
Select the directory to save the installer and click on the save button.
Step 3: Installation
After the download, open the installer. You will see the following interface.
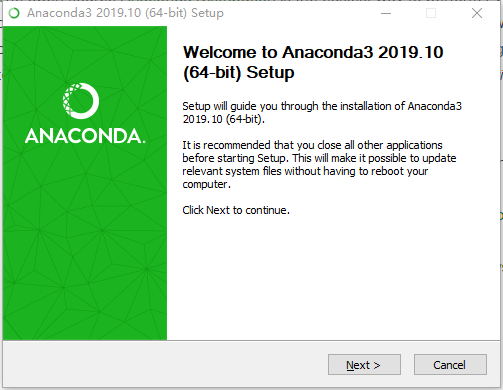
Click on the next button. And read the license if you want, otherwise press "I Agree" button.
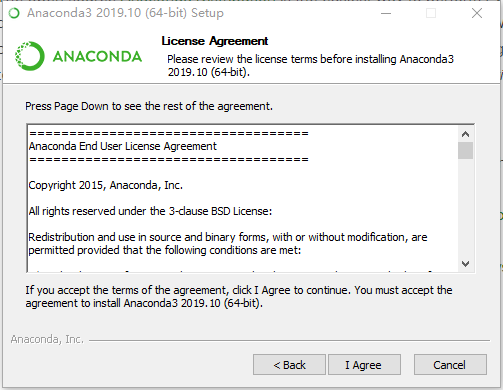
Select for which user you want to install the anaconda, confirmed by clicking on "next" button.
Then chose the path, where you want to install anaconda. The chosen folder must be empty.
Let the option be default.
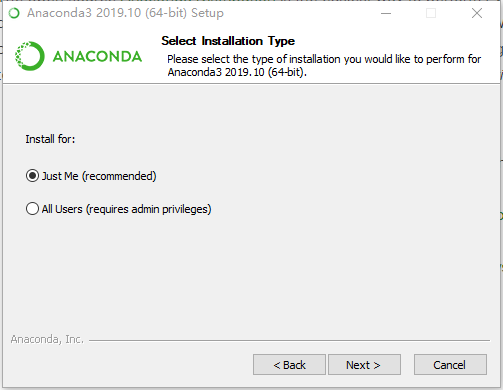
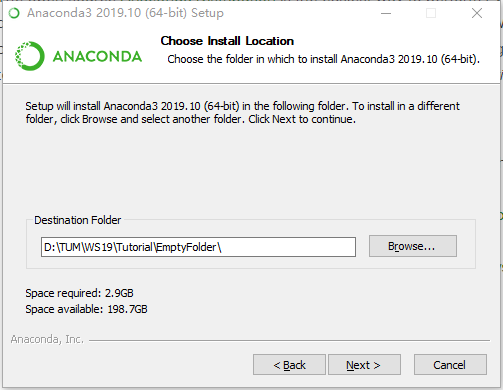
Let the option be default. And press install.
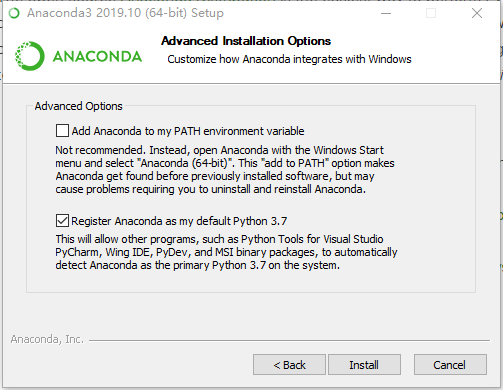
Waiting until installation is finished. And press next.
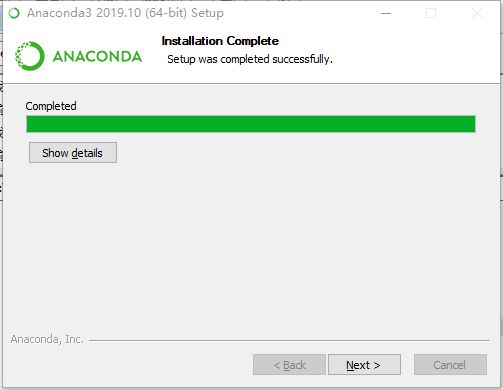
Fine, pycharm and anaconda are partners, just like you and me. Next.

Congratulation! You have successfully installed anaconda on you machine. You can chose any option for the learning.
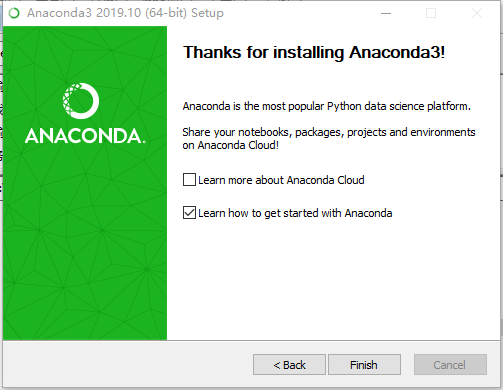
Step 4: Check the anaconda
After the installation, you can use the searching function provided by windows 10. In my case, the circle next the windows start button.
Searching for Anaconda Navigator and open it.
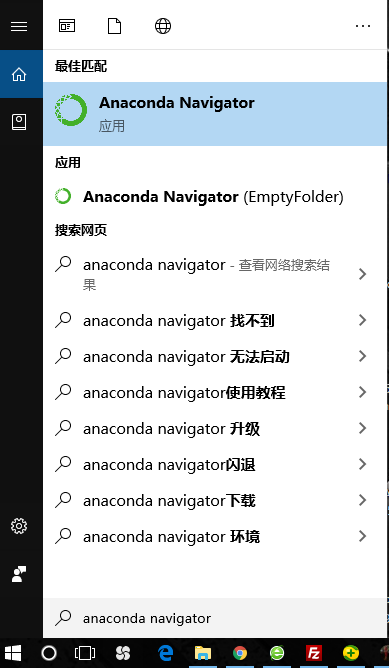
The launch button under the Notebook is shown. This mean the jupyter notebook is already installed togehter with the anaconda platform.
If you press the luanch button, jupyter notebook will run on a defult directory, there for I introduce you how to specify the directory first, then running jupyter from anaconda prompt.
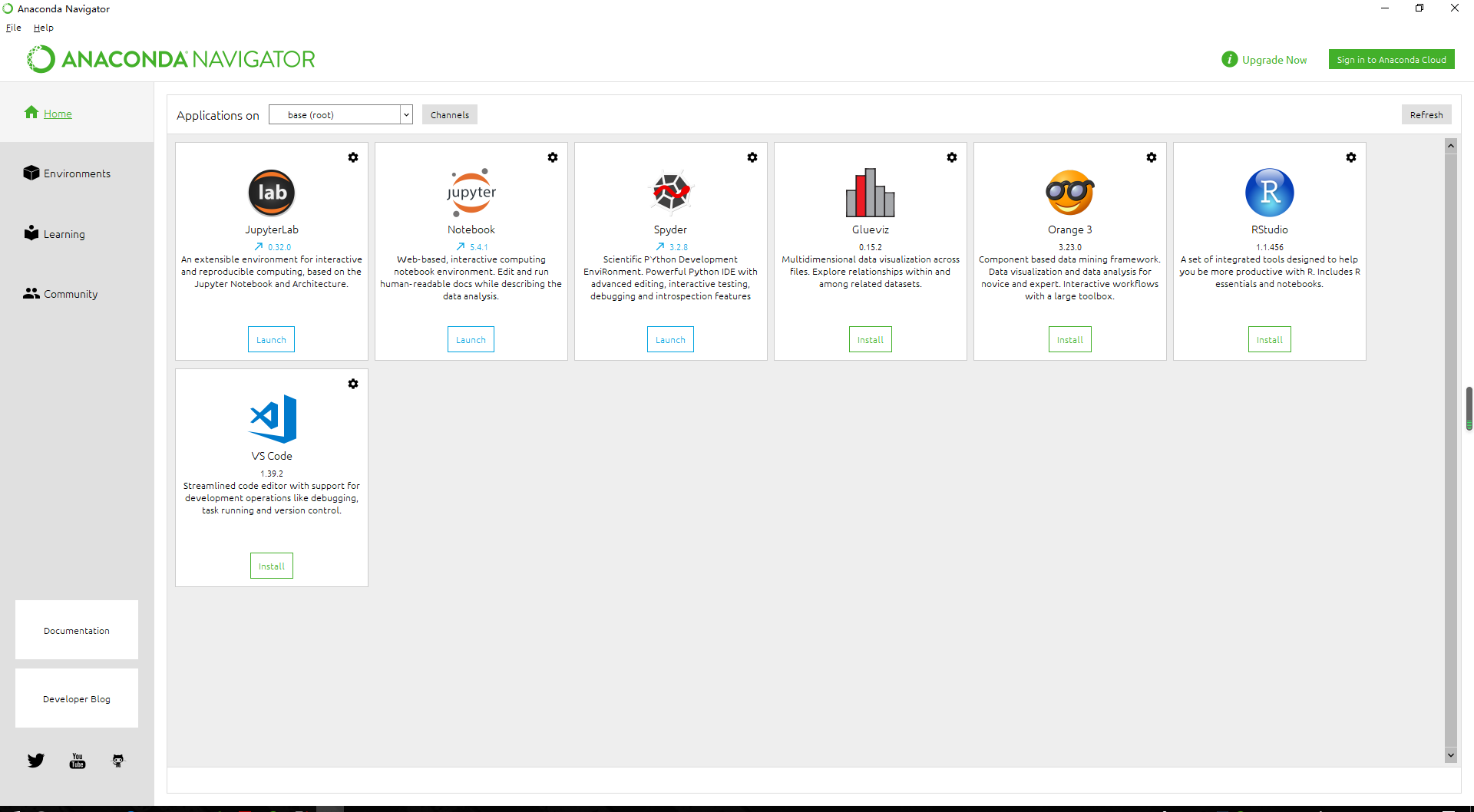
Step 5: Using jupyter notebook
Using the searching function provided by windows 10. In my case, pressing the circle next the windows start button.
Searching for Searching for anaconda prompt and open it. You will see a prompt is open, which looks like the cmd enviroment of windows
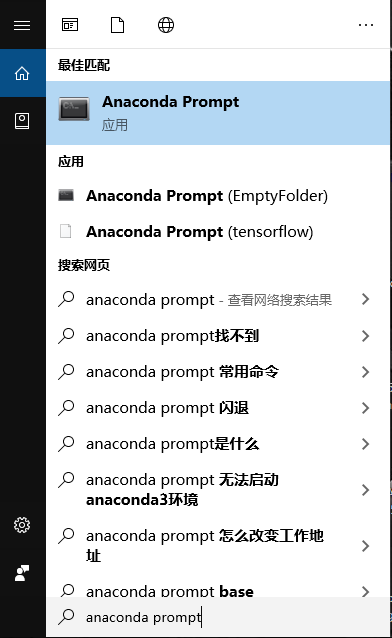
Now, using the windows commands to navigate to your working directory. Then type "jupyter notebook" as command into the prompt
The backend of anaconda prompt is running. You will see a token. Copy it and past it into the address field of any webbrowser.

Seeing the following pages. Now, you are ready to work. Jupyter notebook is a server-client application that allows editing and running notebook documents via a web browser.
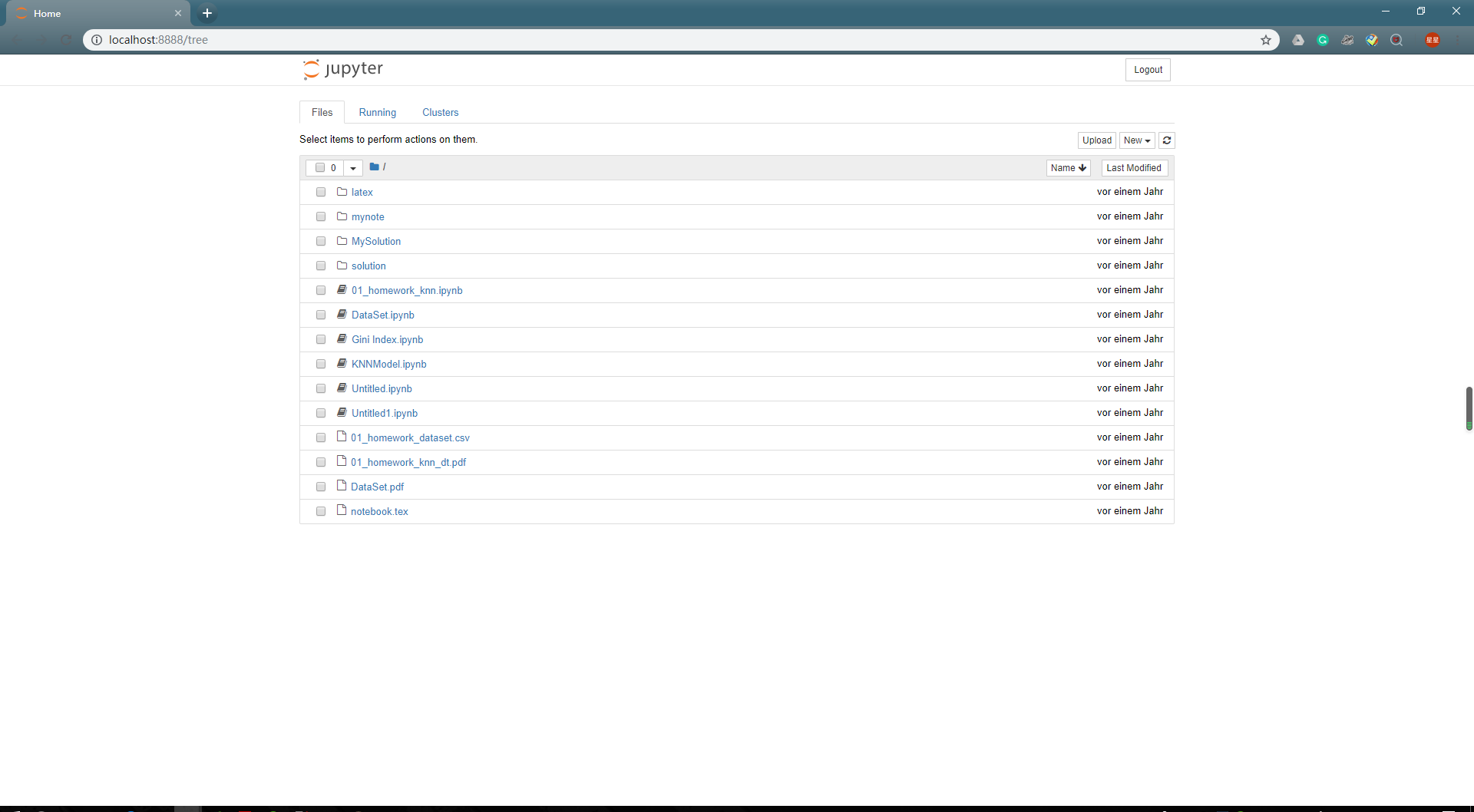
You can open ipython file on the jupyter notebook. And use it as an IDE for python 3 (The version is actually depends on you downloaded version of python).
Each cell in ipython can be executed seperatly by pressing "ctrl + enter" in the command mode. If you are in the editing mode, meaning you are writing your code in one cell,
you can switch back to the command mode by pressing "esc" button on you keyboard. That's all from my side, thanks for reading and having fun with coding in jupyter notebook using python.